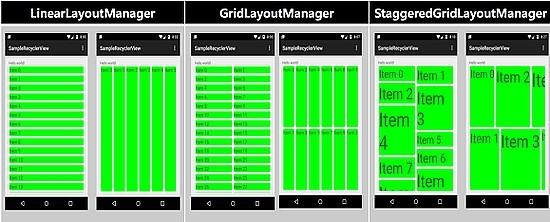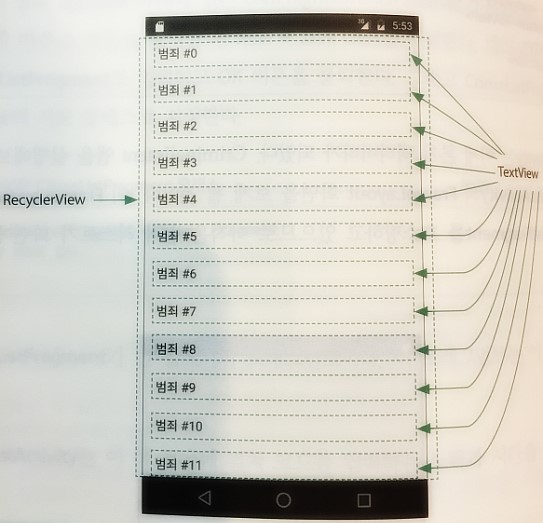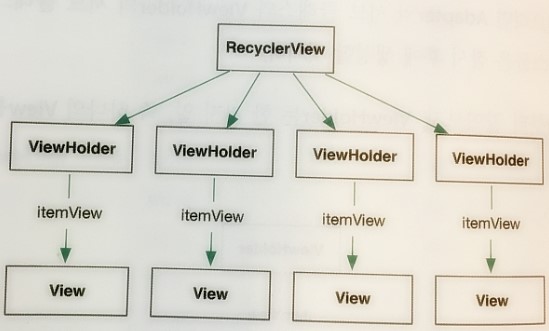** ListView 기본 개념 **
참고 URL : http://thdev.tech/androiddev/2016/10/30/Android-CustomListView-Sample.html
5년 전에 작성하였던 Android 구글 날씨 파싱(XmlPullParser 사용)을 다시 정리하였습니다.
그간 구글 날씨 API가 없어졌고, 안드로이드 버전도 많이 달라졌습니다.
그에 따라 새롭게 샘플을 작성하고, 정리하게 되었습니다.
RecyclerView
그간의 변화?
- 구글 날씨가 종료되었습니다.
- XML보다는 json을 많이 사용하고 있습니다.
- 구글 날씨 파싱 할 때는
XmlPullParser을 사용하였었는데 지금은 json을 많이 사용하고, 안드로이드에서는 Google-gson을 이용하여 파싱을 하고 있습니다.
- ListView는 API 1부터 존재하였는데 현재는 ListView의 단점을 보완한 RecyclerView를 많이 사용하지만, Support library을 통해서 제공합니다.
HTTP를 직접 구현하였었지만, 이제는 Retrofit을 사용하여 간단하게 구현이 가능합니다.Eclipse 기반의 코드에서 Android Studio 기반의 코드로 새롭게 작성합니다.
사용한 API
ListView 샘플 코드는
리스트 뷰로 작성한 샘플은 아래의 링크를 통해 확인이 가능합니다.
Java/Kotlin으로 각각 분리되어 있고, 편하신 코드로 보시면 되겠습니다.
과거에 작성하였던 구글 날씨 ListView는 아래의 링크를 참고하시면 다운 받을 수 있습니다.
작성한 샘플의 화면
Java와 Kotlin으로 각각 작성된 샘플입니다. 오른쪽의 2를 누르면 똑같은 화면의 kotlin 샘플을 볼 수 있습니다.
상세 페이지는 Chrome Custom Tabs을 이용하여 추가해두었습니다.
| GitHubList | Chrome Tabs |
|---|
 |  |
ListView
ListView는 안드로이드에 임베디드 되어 있는 코드로 동작하며, API level 1부터 존재하였습니다. ListView는 오래된 만큼 예제도 많고, 접근 방법도 다양합니다.
가장 일반적인 ListView의 getView 접근 방법이 되겠습니다.
@Override
public View getView(final int position, View convertView, ViewGroup parent) {
Holder holder = new Holder();
View rowView = inflater.inflate(R.layout.item_list, null);
holder.tv = (TextView) rowView.findViewById(R.id.text);
holder.img = (ImageView) rowView.findViewById(R.id.image);
holder.tv.setText(result[position]);
holder.img.setImageResource(imageId[position]);
rowView.setOnClickListener(new OnClickListener() {
@Override
public void onClick(View v) {
// TODO Auto-generated method stub
Toast.makeText(context, "You Clicked " + result[position], Toast.LENGTH_LONG).show();
}
});
return rowView;
}
하지만 위와 같이 동작하게 되면 getView ListView의 재사용성이 떨어집니다.
재사용이라는게 getView는 현재 화면상에 아이템이 보일 때마다 호출되게 됩니다.
예를 들면 아이템이 20개가 있고, 이를 스크롤 한다고 해보겠습니다.
스크롤 시에도 getView는 계속 적으로 호출됩니다.
현재 보이는 View : 0~10
보이지 않는 View : 11~20
스크롤 후 이동된 View : 5~15
보이지 않은 View : 0~4, 16~20
보이지 않는 View는 아직 생성되지 않았고, 현재 List 상 보이는 아이템의 ViewHolder만 생성된 상태입니다.
코드상
Holder holder = new Holder();
View rowView = inflater.inflate(R.layout.item_list, null);
의 위치입니다. 별도의 null 처리가 없으므로, 스크롤을 통해 이동할 때마다 View의 create가 발생합니다.
View의 create가 발생함과 동시에 findViewById 역시 함께 일어나게 됩니다.
리스트 뷰의 특성상 하나의 View만 있으면, 연속적으로 사용이 가능한 형태가 만들어지면 되는데 ListView는 강제적이지 않습니다.
그래서 ViewHolder 개념이…
네 그래서 ViewHolder 개념이 추가되었습니다. 구글의 권장 사항이라서 강제적이지는 않습니다.
다만 위와 같이 inflate와 findViewById을 리스트 뷰에서 연속적으로 발생하게 되면 메모리와 성능에 영향을 미칠 수 있습니다.
간단한 리스트야 문제없지만 복잡한 ListView라면 당연히 성능에 영향을 미치죠.
ViewHolder을 적용하면?
ViewHolder 패턴입니다. convertView == null 일 경우에만 inflate와 findViewById가 생성됩니다. 그리고 rootView에 setTag을 호출하여, 생성된 ViewHolder을 임시 저장해둡니다.
메모리에 문제가 없다면 최초 1회만 생성하고 이후 else문을 통해서 getTag을 호출하고, 이를 통해 ViewHolder에 접근이 가능한 형태가 만들어집니다.
@Override
public View getView(final int position, View convertView, ViewGroup parent) {
// 최초에 convertView가 null이므로, inflate를 처리한다
if (convertView == null) {
// 전역으로 생성한 View에 inflate
rootView = inflater.inflate(R.layout.item_list, null);
// ViewHolder을 생성
Holder holder = new Holder();
holder.tv = (TextView) rowView.findViewById(R.id.text);
holder.img = (ImageView) rowView.findViewById(R.id.image);
// setTag
rootView.setTag(viewHolder);
} else {
// convertView에 convertView를 셋팅
rootView = convertView;
// rootView에서 holder을 꺼내온다
holder = (Holder) rootView.getTag();
}
holder.tv.setText(result[position]);
holder.img.setImageResource(imageId[position]);
rowView.setOnClickListener(new OnClickListener() {
@Override
public void onClick(View v) {
// TODO Auto-generated method stub
Toast.makeText(context, "You Clicked " + result[position], Toast.LENGTH_LONG).show();
}
});
return rootView;
}
이렇게 하는 게 바로 ViewHolder 패턴입니다.
하지만 강제적이지 않아서 구현하기 귀찮습니다.
또한 커스텀이 많고, 하나의 리스트에 다양한 ViewHolder 만들기가 쉽지 않습니다.
ex) 아래와 같다면…
사진이 포함된 ViewHolder
텍스트만 있는 ViewHolder
오른쪽으로 스크롤 되는 ListView가 포함된 ViewHolder
ViewHolder 패턴을 이해하고 작성하면 만들 수 있지만, 그래도 귀찮습니다.
안드로이드 5.0부터 나온 RecyclerView가 이를 대체할 수 있고, ViewType 구분만 하여도 어렵지 않게 접근이 가능합니다.
다만 아이템에 대한 관리를 모두 개발자가 해야 합니다.
그래서 저는 별도의 BaseRecyclerView를 만들어서 쓰고 있습니다.
RecyclerView는 다음에 다루겠습니다.
Custom ListView 주요 코드
Adapter custom을 통해서 getView를 다루었습니다.
GitHub API는 Retrofit을 통해서 받아오고, 이를 Presenter에서 처리하였습니다.
java - 데이터 불러오는 부분
@Override
public void loadGitHubUser(String userKeyword) {
// 마지막 페이지인지 체크
if (page > 0 && isLastItem) {
return;
}
// Progress 보여주기
view.showProgress();
// github를 통해서 User 정보를 받아옵니다.
final Call<GitHubUserResponse> gitHubUserCall = retrofitGitHub.searchGitHubUser(userKeyword, ++page, DEFAULT_ITEM_COUNT);
// Retrofit의 enqueue을 통해서 다음을 처리합니다.
gitHubUserCall.enqueue(new Callback<GitHubUserResponse>() {
// 성공적인 response을 받았을 경우
@Override
public void onResponse(Call<GitHubUserResponse> call, Response<GitHubUserResponse> response) {
// API limit으로 인해 실패하는 경우가 생깁니다.
if (!response.isSuccessful()) {
view.hideProgress();
/*
* API rate limit exceeded for IP Address.
* (But here's the good news: Authenticated requests get a higher rate limit. Check out the documentation for more details.)
*/
isLastItem = true;
return;
}
// Retrofit에서 GSON을 GitHubUserReponse로 변환한 결과를 받아온다
GitHubUserResponse gitHubUserResponse = response.body();
if (gitHubUserResponse != null) {
if (gitHubUserResponse.items != null && gitHubUserResponse.items.size() > 0) {
// items를 추가한다
for (GitHubItem item : gitHubUserResponse.items) {
view.addItem(item);
}
}
}
view.hideProgress();
view.notifyListView();
}
// 받아오기 실패할 경우
@Override
public void onFailure(Call<GitHubUserResponse> call, Throwable t) {
view.hideProgress();
view.showFailLoad();
}
});
}
ArrayAdapter 주요코드
사용할 ViewHolder을 다음과 같이 추가하였습니다.
ImageView와 TextView 2개입니다.
private class ViewHolder {
ImageView imgUserAvater;
TextView tvUserName;
TextView tvUserScore;
}
ViewHolder 패턴을 통해서 처리하였습니다.
convertView == null일 경우에만 inflater와 findViewById을 호출하게 됩니다.
그렇지 않으면 else를 통해 getTag 함수가 호출되게 됩니다.
@NonNull
@Override
public View getView(int position, View convertView, ViewGroup parent) {
if (convertView == null) {
LayoutInflater inflater = LayoutInflater.from(getContext());
rootView = inflater.inflate(R.layout.item_github_user, parent, false);
viewHolder = new ViewHolder();
viewHolder.imgUserAvater = (ImageView) rootView.findViewById(R.id.img_user_avater);
viewHolder.tvUserName = (TextView) rootView.findViewById(R.id.tv_user_name);
viewHolder.tvUserScore = (TextView) rootView.findViewById(R.id.tv_user_score);
// setTag
rootView.setTag(viewHolder);
} else {
rootView = convertView;
viewHolder = (ViewHolder) rootView.getTag();
}
// Holder에 아이템을 출력합니다.
final GitHubItem gitHubItem = getItem(position);
if (gitHubItem != null) {
viewHolder.tvUserName.setText(gitHubItem.login);
viewHolder.tvUserScore.setText(String.format("%f", gitHubItem.score));
// ImageDownloadThread을 직접 구현하였습니다.
ImageDownloadThread.getInstance().loadImage(R.mipmap.ic_launcher, viewHolder.imgUserAvater, gitHubItem.avatar_url);
}
return rootView;
}
ImageDownloadThread
Thread을 통해서 ImageDownloadThread을 처리합니다.
간단하게 이미지 캐시로 LruCache을 사용하였습니다.
Url connection을 통해서 이미지를 다운받고, 이를 UI Thread에서 draw 하는 간단한 코드입니다. RxJava을 활용하거나, 이미지 로도를 별도로 이용한다면 다음과 같이 긴 코드가 불필요하겠지만.. 과거에 작성했던 코드를 새로 추가 작성한 부분입니다.
private class DownloadThread implements Runnable {
// 생략...
@Override
public void run() {
try {
URL url = new URL(resourceUrl);
connection = url.openConnection();
connection.connect();
inputStream = connection.getInputStream();
bufferedInputStream = new BufferedInputStream(inputStream);
cache.put(resourceUrl, new WeakReference<>(BitmapFactory.decodeStream(bufferedInputStream)));
draw(resourceUrl);
} catch (IOException e) {
closeStream();
} finally {
closeStream();
}
}
// 생략 ...
// Bitmap을 통해 이미지를 그린다. 현재 보여지는 아이템의 위치에 맞게 그리도록 TAG를 활용
private void draw(final String resourceUrl) {
new Handler(Looper.getMainLooper()).post(new Runnable() {
@Override
public void run() {
ImageView imageView = weakReferenceImageView.get();
if (!TextUtils.isEmpty(resourceUrl) &&
imageView.getTag() != null &&
imageView.getTag().equals(resourceUrl) &&
cache.get(resourceUrl) != null &&
cache.get(resourceUrl).get() != null) {
imageView.setImageBitmap(cache.get(resourceUrl).get());
}
}
});
}
}
ImageView 역시 WeakReference을 추가하였습니다. GC가 호출되면 메모리 해제가 되도록 처리하였습니다.
그리고 TAG을 통해 현재 보이는 화면의 TAG가 맞는지를 확인하여 그리도록 하였습니다.
Retrofit 주요 코드
Retrofit의 코드를 간략하게 다음과 같이 추가합니다.
HttpLoggingInterceptor을 통해서 Log 확인이 가능하고, Retrofit을 통해서 http 연결을 동작합니다. 이때 addConverterFactory을 GsonConverterFactory을 추가함으로써 gson을 통해서 json 파싱 된 결과 데이터를 전달받을 수 있습니다.
public class RetrofitCreator {
public static Retrofit createRetrofit() {
HttpLoggingInterceptor interceptor = new HttpLoggingInterceptor();
interceptor.setLevel(HttpLoggingInterceptor.Level.BODY);
OkHttpClient client = new OkHttpClient.Builder().addInterceptor(interceptor).build();
return new Retrofit.Builder()
.baseUrl("https://api.github.com/")
.client(client)
// Json 변환
.addConverterFactory(GsonConverterFactory.create())
.build();
}
}
Chrome Custom Tabs
Chrome Custom Tabs을 추가해보았습니다.
Custom tabs을 사용하기 위해서는 다음의 dependency 추가가 필요합니다.
compile 'com.android.support:customtabs:24.2.1'
저는 다음과 같이 사용하였습니다.
CustomTabsIntent.Builder builder = new CustomTabsIntent.Builder();
builder.setToolbarColor(getResources().getColor(R.color.colorPrimary));
builder.setStartAnimations(this, 0, 0);
builder.setExitAnimations(this, 0, 0);
CustomTabsIntent customTabsIntent = builder.build();
customTabsIntent.launchUrl(this, Uri.parse(item.html_url));
시작과 종료에 대한 에니메이션을 제거하고, Toolbar 색상을 기본 색상으로 지정하였습니다.
WebView를 별도로 구현하는것보다 성능상 좋다고 합니다.
마무리
구글 날씨 파싱에 작성했던 ListView을 새로 작성해보았습니다.
ListView를 많이 쓰지는 않지만… 다시 한번 작성해보았습니다.
다음에는 RecyclerView을 작성해보려고 합니다.
RecyclerView
ListView 샘플 코드는
리스트 뷰로 작성한 샘플은 아래의 링크를 통해 확인이 가능합니다.
Java/Kotlin으로 각각 분리되어 있고, 편하신 코드로 보시면 되겠습니다.
과거에 작성하였던 구글 날씨 ListView는 아래의 링크를 참고하시면 다운 받을 수 있습니다.